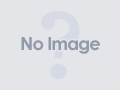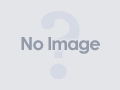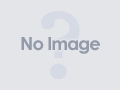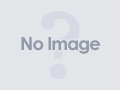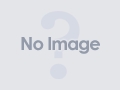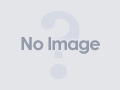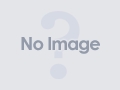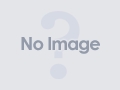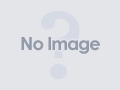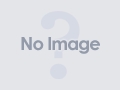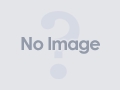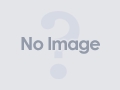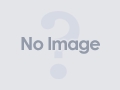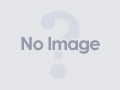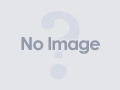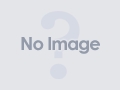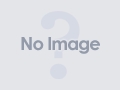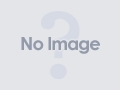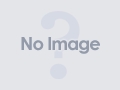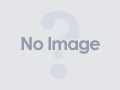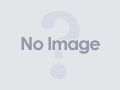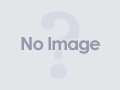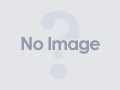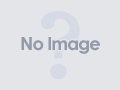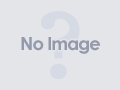ダイソンのハンディクリーナー(DC61)を買うと掃除が好きになるよ!
この度、ダイソンのハンディクリーナー DC61を購入しました。
というのも、「家族の中で鼻炎持ちが多そうだ」→「布団に問題があるんじゃないか」という話が家族内であがりまして…もしそうなら布団クリーナーが欲しいな、というのが発端でした。
布団クリーナーと言えば最近有名なのが「レイコップ」ですね。さらに言うならレイコップの存在を知って「布団の掃除をしないと!」と思ったわけです。
そんな僕が最終的にダイソンDC61を選んだ理由や、使ってみた感想を紹介したいと思います。
ダイソン DC61とレイコップの比較
さすがに僕が両方買って比較する、というわけにはいかないですが、幸いにしてこうした記事はネットに転がっています。
布団掃除にはレイコップよりダイソンの掃除機の方が効果的 - 家電Watch
ふとん掃除でガチ比較! レイコップ v.s. ダイソン (1/4) - ITmedia LifeStyle
こうしてみると、吸引力についてはDC61の圧勝に見えますね。
レイコップの売りは吸引力ではないのでこれだけで優劣を決めることはできないと思いますが。
しかし、レイコップの売りであるUVランプや布団たたき機能はダイソン公式サイトでめちゃくちゃdisられてます。


念の為に言うと、レイコップを使った人の感想では体感とし効果があがっているようで、決して悪くはなさそうです。
ただし、僕は次のような点から最終的にダイソンDC61に決めました。
- ダニ・アレルゲンを除去するのに十分な吸引力を持っていること
ダイソン公式サイトやレビューサイトを信じることにします。どのくらいダニが除去できてるのかは分かりませんが、少なくとも吸引力が高いのは確かです。
- 布団以外はもちろんコードレスなので車などでも気軽に使えること
車の掃除もしたいので。
- サイクロン式であること
ゴミの量が目で見えることや、排気がゴミを通らないこともメリットですね。
実際に使ってみて
良かったところ
- 取れたゴミの量が目に見えて分かること
まずはこれが一番大きいです。布団、まくら、座椅子などからどんどんゴミが取れてしかも目に見えるので掃除してて楽しい。
掃除が嫌いな僕がついつい掃除したくなるなるのもダイソンならではかなと思っています。

- コードレス
コードレスなので車に持ち運んだり、ちょっとゴミが気になった時にコロコロ代わりに使ったりできます。レイコップはコード付きですし、布団専用ですのでこうはいかなかったな、と。
- トリガー式のスイッチ
DC61のスイッチは、カチッとON/OFFを切り替えるスイッチではなく、トリガーを引いている間だけ動作するタイプのスイッチです。これによりこまめなON/OFFができ、動作時間の短さがある程度カバーできると思います。
いまいちなところ
- 充電に時間がかかる割に使用可能時間が短い
3.5時間の充電で17〜20分の使用(通常モード)、強モードなら6分の使用。
これはやはり短いといえるでしょう。充電しながらの使用もできないですし。
なのでどう使うかが大事になります。我が家では基本は布団の掃除や、コロコロ代わりの使用にしたいと思ってます。メインの掃除は紙パック式の掃除機とルンバで。
ただ、買った直後は掃除したいところが沢山あってこの使用時間の短さがもどかしいw
- 音がうるさい
これはまあ仕方ないですね。吸引力と引き換えというか。結構な音量なので、夜のマンション・アパートでは使用しない方がいいでしょう。幸い、我が家では子どもがこの音に驚くこともなく逆に興味津津で寄ってくるくらいなのでそこまで気になりませんでしたが。
- トリガー
良いところでもあるのですが、握りっぱなしでずっと使ってるとやや疲れます。
その他
- 説明書のページ数が少ない
付属の説明書のページ数は9ページでした。日本の家電ではなかなかないページ数でシンプルですね。
しかもメインの説明はほぼ図解で一目で分かります。

説明書はここから見れますので気になった方はぜひ。
DC61説明書
http://www.dyson.co.jp/medialibrary/Files/Dyson/Support/downloads/JP/floorcare/Manuals/DC61_Motorhead_Manual.pdf
まとめ
世間では「大損」と揶揄されることもありますが、今のところ僕としては買って正解だっと思います。
なにより僕の掃除への意識が大きく変わりました。ゴミが取れて綺麗になるって気持ちいいもんですね♪
家電や新しいモノ好きかつ掃除嫌いな旦那さんに買い与えたら喜んで掃除してくれるかも知れませんよ?
auショップでプラン変更してきた話

ここのところ通話料金がやけに高い…
というわけで、先日料金プランの変更をしに近所のauショップへ行きました。お目当ては各社一斉に始めた通話料金定額プランです。
ドコモ・au・ソフトバンクの新料金プランまとめ。通話料定額と通信量シェアの内容とは? - たのしいiPhone! AppBank
[新料金プランが次々登場、各社のプランはどう違う?] 通話定額、データシェアやギフト……特徴をチェック - ケータイ Watch
料金プラン変更を考えている旨と電話番号を伝えると、店員さんがここ3ヶ月の通話料金や最近のデータ通信容量を調べてくれます。
これによると、最近の通話料が4000円/月超えています。データ通信量は4-5GBでしたが、これは一時的にパソコンでテザリングをしたせいもあるでしょう。
自宅では無線LAN使ってますし普段は3GB程度だと思います。
現在のプランとざっくり比較したものがこちら。
| 現在 | カケホとデジラ(3GB) | *カケホとデジラ(5GB) | |
|---|---|---|---|
| 基本料金 | LTEプラン934円 | 電話かけ放題プラン2700円 | 電話かけ放題プラン2700円 |
| データ定額サービス | LTEフラット5700円(7GB/月) | データ定額3 4200円(3GB/月) | データ定額5 5000円(5GB/月) |
| インターネット接続 | LTE NET 300円 | LTE NET 300円 | LTE NET 300円 |
| 合計 | 6934円(+通話料) | 7200円 | 8000円 |
どちらのプランに変更した場合も、現在のプラントの差額より通話料の方が大きいのでお得と言えます。
さらに、こんなキャンペーンもやってました。

最大2ヶ月間データ定額サービスの利用料金が下がる「スタートキャンペーン」は残念ながら終了していたものの、2ヶ月だけのサービスのために必要ないプランを選択したくないのでちょうどいいです。
もう一つの、データギフト・増量キャンペーンは現在も継続中です。iPhoneかどうかでサービスが変わってきますが、僕はiPhone5を使っていたため、13ヶ月間のデータ容量アップ(1GB/月)が受けられることになります。

キャンペーンの解説では「 KDDIに登録されている最新購入機種が対象です。」となっていますが、iPhone6だけが対象というわけではありませんでした。
データ容量が1GBプラスされることもあって、「データ定額3」で様子を見ようと思います。容量超えても通信速度制限されるだけですし。
というわけで、かけ放題+データ定額3 へと無事申し込み完了です。
ここで皆さんへご注意を。
プランの変更が適用されるのは「申し込みの翌月」からになります。10月1日に申し込んだ僕は丸々1ヶ月待つはめに…
結論
CMは情報量が少ないし、HPは雑多な情報が多くて知りたいことがすんなり分からないことももあります。そんな時は手間でも店頭で店員さんに聞いてみましょう。
自分にあったプランが分かったり、気づいていなかったキャンペーンを教えてくれることもあります。
もちろん、店員さんもお仕事なので言葉巧みに色々すすめてくることも。
「何も分かりません」みたいな態度だと漬け込まれる気がするので(偏見)、そこは情強を気取って毅然とした態度でやり過ごしましょう。
その他
どこのauショップもそうなのか分かりませんが、暗証番号を指定するのにKING JIMのブギーボードを使っていました。声にしたくないこと、声を出せない方と使うのでしょうがやけに印象に残っています。

- 出版社/メーカー: キングジム
- 発売日: 2010/11/12
- メディア: オフィス用品
- 購入: 14人 クリック: 2,545回
- この商品を含むブログ (31件) を見る
買ったばかりのMacでAndroidStudioが起動しない時に試してみること
先日書いた通りMacbookProを購入したので色々入れてみることにしました。
その一つがAndroid開発環境のAndroidStudioです。
Eclipseと迷ったのですが、将来的にこちらがスタンダードになりような気がして。
AndroidStudioの記事も色々と面白いものが出てます。
Android Studio最速入門~効率的にコーディングするための使い方:連載|gihyo.jp … 技術評論社
僕がEclipseをやめてAndroid Studioを使っている10の理由 - ナカザンドットネット
Android Studioで始める!レイアウト超入門 | nanapi TechBlog
http://qiita.com/bird_nitryn/items/f3e038f6f81b7af4f1e7
いざ起動
さて、アプリケーションに追加したAndroidStudioを早速起動します。
…が、起動しません(-_-;)
エラーメッセージもなくうんともすんとも言いません。
ここで、公式サイトよりシステム要件を確認してみましょう。
- Mac OS X 10.5 or higher, up to 10.9 (Mavericks)
- 1 GB of RAM minimum, 2 GB recommended
- 400 MB of disk space
- At least 1 GB of additional disk space for the Android SDK, emulator system images, and caches
- 1280x800 minimum screen resolution
- Java Runtime Environment (JRE) 6 *
- Java Development Kit (JDK) 6 or JDK 7
※ On Mac OS, run Android Studio with Java Runtime Environment (JRE) 6 for optimized font rendering. You can then configure your project to use Java Development Kit (JDK) 6 or JDK 7.
ハードウェア的要件はクリアしているので、残りはJavaですね。
ここで気をつけるのが、JavaをOracleではなくMacから手に入れるってとこです。*1
こちらを参考にJava環境を入れます。
Mac OS X 開発環境構築手順:Java実行環境(jdk6)インストール - Shinya’s Daily Report
「Downloads for Apple Developers」にアクセスしたら、「Java」で検索します。

見つかった「java for os x 2013005 Developer Package」をダウンロード・インストールします。

これでAndroidStudioをもう一度起動すると…
無事起動しました!
単純なことですが、これまでAndroidやJavaの開発をしていないMacにAndroidStudioを入れると同じようなことになると思います。
同じことで悩んでいるだれかの参考になれば幸いです。
MacbookPro 開封の儀
買いました!
買っちゃいました!
MacbookPro Retina 13インチ Mid 2014 !!
以前にMacbookAir 11インチ Mid 2011 を買ってから3年。
来年には新CPUを搭載した端末が出るのではと言われていますが、MBAの液晶が割れてきたことやスペックに不満が出てきたこともあって、今回買い替えを決めました。
また、これを気にはてだ→はてブの乗り換えを試してみてます。
購入したモデル
スペックは後述しますが、早い話 「MacbookPro Retina 13インチ 竹」です!
MacbookAirも迷ったのですが、今回はスペック重視にしました。
SSDは前回64GBでかなり苦しんだので256GBは欲しかった…!
メモリも相当苦しんだのでいっそのこと16GB…にしたかったのですが予算の都合で8GB止まりです。
購入ショップ
Appleストアでとある割引が使えるのでそれも考えましたが、13インチMacの場合標準の構成で問題なかったので価格.comで一番安いところから購入しました。
注文の翌日には届いて満足しています。
いざ開封
届いたのはなんの変哲もない箱
箱を開けると堂々と「MacBook Pro」の文字が。

取り出すとこんな感じ

さらに内箱の蓋を開けます。

本体の下には各種同梱品が。なお、本体はフィルムに持ち手がある引っ張り上げやすくなっております。


書類についてはこんな感じ。Macらしいと言うかあっさりしてます。
右下の黒い物体は、クロスのようです。

裏っ側はこんな感じ。丸い足がキュート

蓋を開けるとシートが。

これを取るとディスプレイのお目見えです。
縁まで黒いのがMBAと違って新鮮。

電源入れてみます。

とりあえず初回起動はこんな感じ。
次回はMBAから環境移行してみます。
にしても、iPhoneで撮影・編集したとはいえ、写真が下手だな…
今後の課題です。
スペック
今回購入したMacbookProのスペックです。
参考までに以前に購入したMBAのスペックも並べています。
MacbookPro Mid 2014 |
MacbookAir Mid 2011 |
|||||
|---|---|---|---|---|---|---|
Retinaディスプレイ:IPSテクノロジー搭載13.3インチ(対角)LEDバックライトディスプレイ、2,560 x 1,600ピクセル解像度、227 ppi、数百万色以上対応 標準解像度:2,560 x 1,600ピクセル(Retina)、スケーリング解像度:1,680 x 1,050、1,440 x 900、1,024 x 640ピクセル |
高解像度LEDバックライトクリアワイドスクリーンディスプレイ、数百万色以上対応。 標準解像度:1,366 x 768ピクセル、アスペクト比16:9で1,344 x 756、1,280 x 720ピクセル、アスペクト比16:10で1,152 x 720、1,024 x 640ピクセル、アスペクト比4:3で1,024 x 768、800 x 600ピクセル |
|||||
2.8GHz2.8GHzデュアルコアIntel Core i5プロセッサ(Turbo Boost使用時最大3.3GHz)、3MB共有L3キャッシュ |
1.6GHz1.6GHzデュアルコアIntel Core i5、3MB共有三次キャッシュ |
|||||
8GB 1,600MHz DDR3Lオンボードメモリ |
2GB 1,333MHz DDR3オンボードメモリ |
|||||
256GB 256GB PCIeベース |
64GB フラッシュ |
|||||
|
|
|||||
|
|
|||||
Thunderboltデジタルビデオ出力
HDMIビデオ出力
|
|
|||||
|
|
|||||
 |  |
|||||
Wi‑Fi802.11ac Wi‑Fiワイヤレスネットワーク接続、IEEE 802.11a/b/g/nに対応 BluetoothBluetooth 4.0ワイヤレステクノロジー |
Wi‑Fi802.11n Wi-Fiワイヤレスネットワーク接続、IEEE 802.11a/b/gに対応 BluetoothBluetooth 4.0ワイヤレステクノロジー |
|||||
|
||||||
 12個のファンクションキー、4つの矢印キー(逆T字型配列)を装備したJIS配列準拠フルサイズバックライトキーボード(環境光センサー搭載、カスタマイズ構成オプションで米国仕様のUSキーボードを選択可能) カーソルを正確にコントロールできるマルチタッチトラックパッド(モーメンタムスクロール、ピンチ、回転、スワイプ、3本指スワイプ、4本指スワイプ、タップ、ダブルタップ、ドラッグの各機能をサポート) |
||||||
|
|
|||||
|
||||||

|
||||||
MacBook Proのために、さらに多彩なカスタマイズオプションをご用意しています。Apple Online Storeだけのサービスです。 |
||||||
Google Nexus7がなかなか届かない人がGoogle Playサポートへ問い合わせをするべき理由
Google Playで頼んだNexus7がなかなか届かない、発送通知メールすら届かないという人…
今すぐGoogle Playのサポートに連絡しましょう!!
という話を、実体験に基づいて紹介させていただきます。
概要
・10/9 23時頃 Google PlayにてNexus7(16GB)本体を注文。
・10/16 待てど暮らせど「発送しました」メールすら来ないので問い合わせ。
・10/16「混雑しているからしばらく待て」という定型文届く。
・このあたりで32GB版が出ることを知って凹む。
・10/29 自分より後に注文してすでに届いている人がいることや、Google Play上で「在庫あり」になっていることを確認し再度問い合わせ。
・10/30 Googleから「発送手続き完了」メール届く。 ← イマココ
注文〜1回目の問い合わせ
10月9日
Nexus7の購入を思い立ち、量販店などで探すも全滅&再入荷未定。(田舎なせいもあると思われ)
10/9時点で、Google Play上のステータスは「1週間程度で発送」となっていたためこれが一番確実だと思いポチってみました。

10月16日
が、その後数日経っても発送通知メールが届きません。
「Nexus7 配送状況」などで検索すると「発送通知メール来る前に本体来ちゃったよ」という人も複数見かけたのでそのパターンかと思っていたのですが、1周間経っても音信不通はさすがに心配になったので下記のヘルプにもとづいてフォームから問い合わせてみました。
すべての荷物は、FedEx の 2 日配送オプションで発送されます。ただし、ご注文の発送処理に 3 〜 5 営業日ほどかかる場合があります。発送が完了すると、FedEx 追跡番号が記載された通知メールが届きます。配送予定日時は、ご注文が処理され発送が完了した時点で決まります。FedEx 追跡番号に関する情報が届くまでに 24 時間程度かかる場合があります。
2 営業日経過しても追跡番号が届かない場合は、 メールまたはお電話でお問い合わせください。
http://support.google.com/googleplay/bin/answer.py?hl=ja&answer=2715831
この時の問い合わせ内容は以下の様な感じ。(うろ覚えです)
10/9にGoogle PlayでNexus7を注文しましたが、まだ発送通知メールが届きません。
注文が受け付けられているか、いつ頃発送されるか教えてください。
これに対するGoogle Play サポートからの回答は以下の通り。
件名 Re: [#1137284959] 一般的な質問
ご連絡いただきありがとうございます。
通常ご注文は、注文確定から 2〜3 営業日以内に発送され、出荷から 2 営業日以内にお届けいたしますが、現在多数のご注文をいただいたため発送に一時的に遅れが生じております。
お客様のご注文を確認いたしましたところ、正常にご注文を承っておりますので、大変ご迷惑をおかけしておりますが、今しばらくご理解とご協力をいただきますようお願いいたします。出荷準備が出来次第、お送りする配送確認メールに、小包が届く予定日を確認できる FedEx の追跡番号をご案内いたします。http://www.fedex.com/Tracking?cntry_code=jp から追跡番号を利用して、配送状況をご確認いただくことができます。
ただいまお送りしております配送確認メールには英語のホームページへのリンクが張られている場合がございますので、その際には、上記の日本語ホームページよりご確認いただきますようお願いいたします。
今後とも Google Play をよろしくお願いいたします。
定型文のようではありますが、「まだまだ混雑してるのか」と自分を納得させてしばらく待つことにしました。
2回目の問い合わせ
10月29日
1回目の問い合わせから約2週間。まだ発送通知のメールも届きません。
「Nexus7 配送状況」や「Nexus7 届いた」で検索すると、最近では注文から一週間もかからない内に届いた人がいたり、Google Playで「在庫あり」になっています。
(そしていつの間にか32GB版も発売orz)
さすがにおかしいと思い、再度問い合わせることにしました。
その時の問い合わせ内容は以下の様な感じ。
「10/9に注文したNexus7について、未だに発送通知メールも届いていません。
10/16に問い合わせをした際には『通常ご注文は、注文確定から 2〜3 営業日以内に発送され、出荷から 2 営業日以内にお届けいたしますが、現在多数のご注文をいただいたため発送に一時的に遅れが生じております。』という回答をいただいていました。
現在Google Play上ではNexus7の状態が『在庫あり』になっていますが、前回問い合わせの時と同じ状況で発送遅れているのでしょうか?
状況確認いただいたうえで、定型文でない回答を希望します。
また、まだ発送されていないのであればキャンセルは可能でしょうか?」
可能なら32GBに変更しようと思って最後の一文を入れています。
これに対して約半日後にGoogle Playから届いた回答は以下のとおり。
ご連絡遅くなり申し訳ございません。
ご注文の商品の発送手続きは完了し、追跡番号 **********が発行されました。
配送業者 FedEx の連絡先 0120-003-***(携帯電話: 043-298-****)でございます。
お手数ですがご確認お願いいたします。
今後とも Google Play をよろしくお願いいたします。
!!
なぜかいきなり発送手続きが完了したとの通知。
しかも案内されたFedexのサイトで確認すると、「Oct 30, 2012 12:00 AM(現地時間)に貨物情報はFedExに送信されました。」となっています。

…つまり、これは問い合わせをして初めてGoogleからFedexに注文情報が送られたということでしょうか?
しかも、まだFedexに情報行っていなかったのにキャンセルに関する質問には完全スルーです。
結論
32GBに変えたかったとか、もっと説明があってもいいんじゃない?とかGoogle Play サポートには言いたいことだらけですがなんとか発送されたので置いときます。
ただ、問い合わせをしなかったらこのままずっと送られてこなかった可能性は否定できません。
10月上旬くらいまでの混雑期に注文した方は、もしかしたら自分と同様に注文情報がうまく伝達されていない可能性もあります。
まだ発送通知が来ていない人は、是非Google Playに問い合わせてみましょう。
問い合わせ方法
下記Google Playヘルプの「…追跡番号が届かない場合は、 メールまたは…」の【メール】部分をクリックする。
http://support.google.com/googleplay/bin/answer.py?hl=ja&answer=2715831
必要項目を入力する。
「お客様の連絡先」となっているが、ここに質問内容を記入しておくと回答してくれる。

追記
情報がFEDEXに渡ってからは対応が早く、11/1には商品届きました。*1
ちなみに、同封されていた明細書によると、注文日は10/29扱いにされてました…
コメントを見ていると、同時期に注文した人でやはり最近になって届いている人がいるようですね。
自分の問い合わせがきっかけになってGoogleさんが受注ミスに気づいてくれたのであれば幸いです。
*1:近くに集配所がないとのことで、任意の時間の再配達は断られましたが
GDD2011 プレゼン資料 まとめ & Google Developer Day 2011(GDD2011) のアンケート回答者抽選プレゼント当たりました!
先日のMacbook Air記事をご覧になっていただいた皆さん、ブクマしてくださった皆さん、本当にありがとうございます。
Windows一筋15年の私がMacbook Airを購入した際に行った設定と参考にした記事 まとめ - kokemonoの日記
おかげさまで1200ブクマ、11000pv/日を記録することができました。
有名ブログの足元にも及ばない数値ですが、これまで最高でも5ブクマ・600pv/日くらいしか達成したことないこのブログでは一大事件でした。
正直ガクブルものです((((;゚Д゚))))ガクガクブルブル
なんかMacbook Airの人気に便乗したような形で申し訳なかったり、拙い文章が色んな人に読まれているのかと恥ずかしかったり。
少しでもMacを使っている方、購入を考えている方の参考になれば幸いです。
この記事がホッテントリ入りできた考察でも書こうと思ってたんですが、ちょっとうれしい出来事があったので報告を。
アンケートとプレゼント
昨年11月のGDD2011に参加させていただいた際、後日の感想アンケートに答えていました。
そのときのアンケート依頼内容。
このたびは、Google Developer Day 2011 Japan にご参加いただき、誠にありがとうございました。
イベント当日は、多くのお客様にご来場頂き、盛況にイベントを行うことができました。さて、今回のイベントに対する皆様からのご意見を頂戴したいと思います。是非、ご回答をお願いします。
いただいたご回答は、今後のよりよい開発者イベントの運営に向けて参考にさせていただきます。
※すでにアンケートにお答え済の方は、ご回答は不要です。アンケートにご回答いただいた方の中から抽選でプレゼントを進呈いたします。
なお、当選者の発表は賞品の発送をもって代えさせていただきます。
すると、今日になって「アンケート回答者の中から抽選で選ばれたあなたにプレゼント差し上げます!」という、これだけみると詐欺のような嬉しいメールが届きました。
何人の方に当たっているのか分かりませんが、普段の自分では考えられないくらいラッキーです(*´∀`)ヤッタネ!
そのときのメール
このたびは、Google Developer Day 2011 Japan アンケートにご協力いただき、誠にありがとうございました。
さて、アンケートにご回答いただいた方の中から抽選を行った結果、****** 様が当選されました。おめでとうございます。
早速、プレゼントをお送りしたいと思いますので、下記のフォームに送付先をご記入ください。
どうやらドロイド君が描かれたノートのようですね。
先ほど送付先を入力したので賞品届くの楽しみにしてます♪
さて、ここで↑プレゼント画像を見ててなにげなーく一つ上のフォルダにアクセスすると普通に表示することができました。
Present - GDD 2011 Japan
左のメニューを見ると「Present」「Presentations」「Speakers」という項目があります。
どうやらGDD2011関連のファイルを置いたりしているリソース置き場のようですが、広く公開はされていないと推測します。
「sites.google.com/site/gdd11japan/」で検索しても自分のはてブしか出てきません。*1
ここで興味あるのは「Presentations」です。
嬉しいことにGDD2011で使われたプレゼンがhtmlへのリンク、もしくはPDFという形で公開されています。
当時のセッションに当てはめて見ました。
| 時間 | Android | Chrome & HTML5 | Cloud | Tech Talks / General | |
|---|---|---|---|---|---|
| 09:00 - 10:00 | 受付 | ||||
| 10:00 - 12:00 | 基調講演 | ||||
| 12:00 - 13:00 | ランチ( 60 分 ) | ||||
| 13:00 - 13:45 | Android の最新情報 MAIN HALL | HTML5 最前線 303+304 HTML資料 View |
App Engine 最新機能 501 HTML資料 View |
Google+ と +1 ボタン 302 PDF資料 View Download |
ウェブアプリにおけるデータアクセスと本人認証のための OAuth と OpenID 502 PDF資料 View Download |
| 14:00 - 14:45 | Android の優れたユーザーエクスペリエンス MAIN HALL PDF資料 View Download |
デベロッパーツールのティップス・アンド・トリックス 501 HTML資料 View |
クラウド上でイケてるゲームを構築しよう 302 HTML資料 View |
Google+ Hangout アプリを作ろう 303+304 PDF資料 View Download |
Google の geo 関連サービスについての最新情報と震災時の活用事例の紹介 502 PDF資料 View Download |
| 15:00 - 15:45 | デベロッパー向けの Android マーケット情報 MAIN HALL PDF資料View Download |
今までにないサイトを作る:HTML5 による最新ウェブアプリ 303+304 HTML資料 View |
Google+ ウェブ アプリの構築 302 PDF資料 View Download |
Google のクライシス レスポンス 502 PDF資料 View |
|
| 16:00 - 16:45 | 日本における Android の成功事例 MAIN HALL PDF資料 View Download |
HTML5 のオフライン機能 501 HTML資料 View |
Google Apps : 新しい API、新機能、ベストプラクティス 302 PDF資料 View Download |
Chromium 開発を支えるクラウドの技術 - Googleのクラウドコンパイラ 502 PDF資料 View Download |
ウェブアプリのマネタイズ方法 303+304 HTML資料 View |
| 17:00 - 17:45 | Android Open Accessory API と ADK 303+304 PDF資料 View Download PDF資料 View Download |
Google クラウド技術を駆使した統合アプリケーションの構築 302 PDF資料 View Download |
VC パネル: 起業家精神、起業支援とベンチャーキャピタル MAIN HALL | Google のエンジニアの日常 501 PDF資料 View Download |
|
| 18:00 - 18:45 | Android デベロッパー向けの Google TV 情報 303+304 PDF資料 View Download |
イグナイト ( ライトニングトーク ) MAIN HALL | HTML5 と Flash を比較する: YouTube 動画を高速化するテクノロジー 302 PDF資料 View Download |
||
| 18:45 - 19:15 | イグナイト ( ライトニングトーク ) MAIN HALL | ||||
| 19:15 - 19:30 | クロージング | ||||
*1:2012/02/03 19:30現在の検索
Windows一筋15年の私がMacbook Airを購入した際に行った設定と参考にした記事 まとめ
Macbook Air買っちゃいました。
私が初めてパソコン(Windows95)を買ってもらったのが中学生。
それから人生の半分をWindowsと共にしてきましたが、ついに先日はじめてのMac、それもMacbook Airを買ってしまいました。
Google Developer Day 2011に参加するにあたり小さなモバイル端末が欲しかったとか、Amazonで安く売られているとかありましたが*1、結局は「Macかっこいい」ってところが大きいです。
iPod TouchやiPad2を使うなかで、Apple製品のこだわりと使いやすさを感じたこともきっかけだと思います。
そんなMac初心者の私が試行錯誤したメモを公開します。
購入したMacbook Air

Apple MacBook Air 1.6GHz Core i5/11.6/2G/64G/802.11n/BT/Thunderbolt MC968J/A
- 出版社/メーカー: アップル
- 発売日: 2011/07/21
- メディア: Personal Computers
- クリック: 65回
- この商品を含むブログ (20件) を見る
最低スペックで購入です。
メモリ2GBは少ないという話も聞く通り、ちょっと気を抜くと空きメモリあとわずかになってしまいます。
ただし、SSDのおかげで仮想メモリからのページング発生してもあまり問題ないはず。*2
後悔しているのは、モバイルだから・クラウドの世の中だから、と重要視していなかったSSDの容量です。
これはは一つ上のサイズでもよかったかも。
OSやソフトウェア・アップデート、Xcodeやそのバージョンアップでガンガン容量食っていきます。
使い方を工夫する必要がありそうです。
一緒に購入したアクセサリ

SPECK 新MacBook Air 11インチ用ハードケース クリアー SPK-A0228
- 出版社/メーカー: スペックコンピュータ
- 発売日: 2011/02/15
- メディア: Personal Computers
- 購入: 4人 クリック: 104回
- この商品を含むブログ (3件) を見る
傷ついたアルミボディもかっこいいとは思うのですが、初Macなので慎重になりました。
「speck」のロゴはありますが、ほぼ目立たない仕上がりです。
気になるとすれば、排熱でしょうか。
Macbook Airも連続で使うとそれなりに発熱するので、熱がこもらないか心配です。

ELECOM 液晶保護フィルム 反射低減仕様 11.6インチワイド MacBookAir用 EF-FLAMB11
- 出版社/メーカー: エレコム
- 発売日: 2010/12/13
- メディア: Personal Computers
- 購入: 8人 クリック: 24回
- この商品を含むブログ (4件) を見る
お手ごろ価格の保護フィルムです。
カスタマイズ内容
変更した設定など書いていきます。
最初にこれだけは言っておきたい、というのは…
- トラックパッドはフル活用しましょう。これあってこそのMacbookです。
- 特殊キーの記号を覚えましょう。
システム環境設定
デフォ値を忘れてるのであくまで現在の設定ということで。
キーボード
「F1、F2などのすべてのキーを標準のファンクションキーとして使用」:有効
→Windowsライクに。けど輝度調整とか頻繁に使うのでちょっと迷い中。
「発光した状態でコンピュータが待機する時間の設定」:5秒
→省エネ・省電のために。

キーボード→修飾キー
「Caps Lock キー」:「Command」
→Windowsだとだいたいこの場所にCtrlキーありますが、Windowsでいう「Ctrl+C」がMacでは「Command+C」のため。

キーボードショートカット
「フルキーボードアクセス」:「すべてのコントロール」
→Tabキーを押してボタンにカーソル合わせできるように。
参考:MacBook Airのおすすめ設定 - Imamuraの日記
トラックパッド→ポイントとクリック
「タップでクリック」:有効
→ノートブック操作の基本です。カチカチさせる必要もないし。
「副ボタンのクリック」:有効・「2本指でクリックまたはタップ」
→「右下隅をクリック」でもいいけど慣れると2本指タップも違和感なし。

※詳細は省きますが、トラックパッドの設定はすべて有効にしています。
これがあってこそのMacbook Airでしょ、という気がしますし。

ネットワーク
「メニューバーにWi-fiの状況を表示」:有効
→不要な環境では節電のためOffにしたいので。
ネットワーク→詳細→WINS
→NetBIOS名:MBA (任意)
→「ワークグループ」:WORKGROUP (Windowsと同じ物を設定)
参考:ウィンドウズユーザーがMacBook Air買ったら、2台をつなぎたい!

Dock
「拡大」:有効
→自分の中の「Macっぽさ」
「Dock を自動的に隠す/表示」:有効
→作業領域確保のため。

セキュリティとプライバシー→一般
「スリープの後、またはスクリーンセーバが開始した後」:1分後にパスワード要求
→すぐだとめんどい。
アプリケーション
インストールしたアプリケーションを紹介します。
Eclipse
(日本語版)Eclipse。
言わずと知れた超有名統合開発環境です。
Javaはもちろん、JSPやPHP、GAEやAndroidの開発もできます。
変更した設定を簡単に。
・行番号を表示する
・文字コードをUTF-8に。
・キー入力のアシストを「⌘+Space」に。
※ただし、MacOSの機能とかぶるため、システム環境設定からキーボードショートカットの設定を変更します。
システム環境設定->キーボード->キーボードショートカット->キーボードと文字入力
「前の入力ソースを選択」:オフ
Chrome ブラウザ
Google製Webkitベースブラウザ。
Chromeアプリケーションがあったりデベロッパーツールが充実してきたり、Googleアカウントと関連付けることでどこでも同じ環境にできたりとますます充実しています。
Dropbox
OS関係なくファイル共有するのに便利。
文章でもスクリプトでも何でも来いです。
最近はDropboxと連携するWebアプリなんかもあるようです。
参考:Dropboxにアップロードするだけで、PDF変換やアップロードなどのアクションを自動で行ってくれる『Dropbox Automator』 | 男子ハック
Mac App Store - Skitch - Snap. Mark up. Share.
公式サイトはこちら:Skitch
Evernoteが買収して無料化したアプリケーション。
人気ブロガーさんのブログでよくみるような広がっていく矢印や、見やすいコメントいれた画像が簡単に作れます。
これほんと便利。画面キャプチャしたり画像にコメント入れたりするのが楽しくなります。
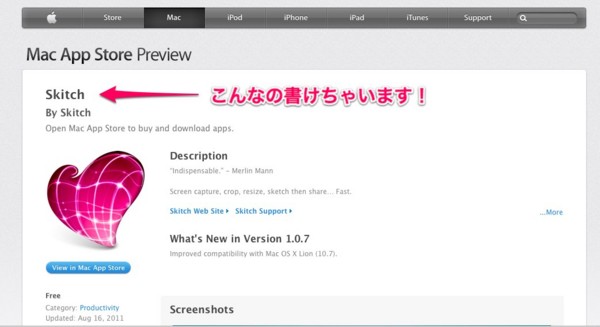
Facetime
プリインストールアプリだけど一応紹介。
以前の記事の中で実家に置いてきたiPad2とこれでテレビ電話してます。
参考:iPad2をフォトフレームとして親にプレゼントするために行った設定 - kokemonoの日記
Skypeでもいいんだけどお手軽で良いですね。
参考にした記事まとめ
Mac標準ソフトのiPhotoで作る写真集がヤバい もっと流行るべき « ツブゾロッタフィルム tsubuzorotta film
→iPhotoを使った写真集作成。両親に孫写真集プレゼントしようかな。
Mac Lab : Mac OS X Lion エクスポゼ(Exposé)とSpacesはここにある
→LionでのSpaces(デスクトップを増やす機能)について参考にしました。
Spacesは三本指上にスワイプして、Mission Controlの画面になったら、右上の方にカーソルを持っていってもらうと、新しいスペースの候補がちらっと出てきますので、そいつをクリックすれば、あたらしいスペースが生成されます。
[woops!] OS X Lion オレオレ設定!これでかなり便利になった!
→⌘+Tabは「アプリケーション」の切り替え。アプリケーション内のでウインドウ切り替えは三本指で↓にスワイプ。
キーボードでウインドウ切り替えたきゃWindowFlow。
最後に
最初に書いたようにGoogle Developer DayにMacbook Air持っていったわけですが、スピーカーも含め参加者のMacbook率(Pro含む)が非常に高かったです。
誰かが書いてましたが、「石をなげればMacbookにあたり、跳ね返った石がまたMacbookにあたる」というくらい。
Google内やAndroidアプリ開発者にも、Apple製品は愛されてるんですね。
自分でMac使っているうちにその理由も分かってきた気がします。
間違いなく、昨年「買ってよかった」と思える一番のものになりました。
…それにしてもはてなダイアリーのスクリーンショット機能はろくに表示されない。
時間かかっているだけなのか、「はてなダイアリーのスクリーンショット表示機能が約半年機能していないように見える - YAMDAS現更新履歴」にあるようにまともにサービス動いていないのか。
*1:http://d.hatena.ne.jp/gamella/20110913/1315858241 実際はAmazonだけじゃなく価格.comの最安値と同等
*2:実際には応答待ちになることもしばしばあります