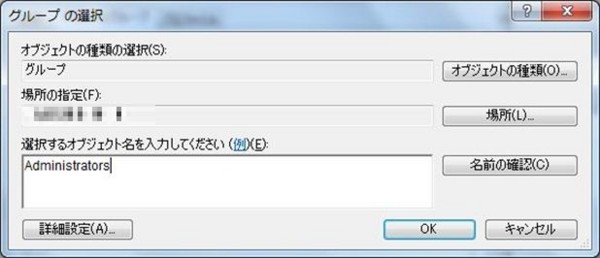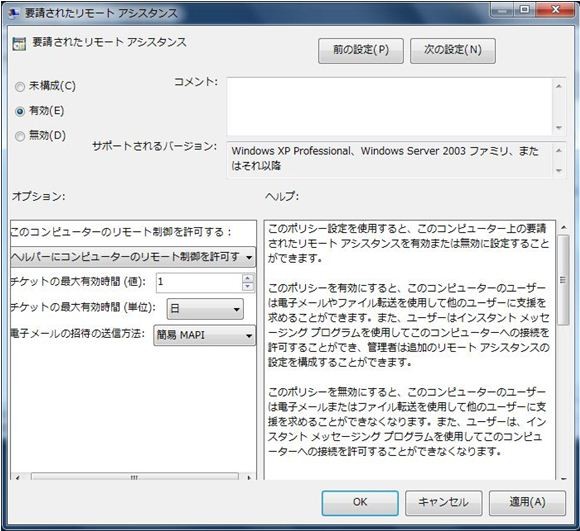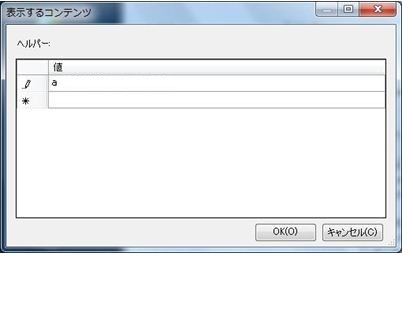ワークグループ環境で、Windows7のリモートアシスタンスを招待ファイルなしで使う方法
端末のサポートを行っていると、リモート接続で端末の状態を見たい、実際に操作をしたい、というケースがあります。
Windows7でその必要が発生した時、みなさんはどうしているでしょうか?
いくつか方法はありますが、ざっくり分けると以下の三点になるのではないでしょうか。
- リモートデスクトップ
- PCの完全コントロール可能。問題現象が発生しているユーザーのパスワードも必要。デスクトップ共有ができない。
- リモートアシスタンス
- サポートするための機能なのでデスクトップ共有可能。一度セッション切れる度に招待ファイルを送ってもらう必要ある。
- VNCなどのサードパーティソフトウェア
- 内容はそれぞれ異なります。ソフトウェアのインストールが必要。
ちなみに、Windows7にはNetmeetingは存在しませんのであしからず。
参考:
リモート デスクトップ接続と Windows リモート アシスタンスの違いとは
Windows リモート アシスタンス: よく寄せられる質問 - Windows ヘルプ
自己の感覚に基づいた表
| 種別 | リモートデスクトップ | リモートアシスタンス | サードパーティソフトウェア |
|---|---|---|---|
| デスクトップ共有 | × | ○ | △ |
| 接続までの手軽さ | △(アカウント要) | ×(招待ファイル要) | ×(ソフトウェアインストール要) |
| インターネット経由でのリモート接続 | IPを固定できれば○ | IPを固定できれば○ | インターネット上のサーバーを介すものもある。(セキュリティ的に?) |
| 相手側操作 | 基本的に不要 | 要 | 一般的に不要 |
それぞれ特徴がありますが、企業内でのサポートの場合、「利用者の操作内容を見たい」「利用者からパスワード聞けない」「ソフトウェアインストールできない」ということもあるでしょう。
そうなると実質リモートアシスタンス一択となります。
今日は、そんなリモートアシスタンスを使う上でネックとなる『毎回招待ファイルを送ってもらう必要がある』という点の解決策を一つ紹介させていただきます。
定義
ここでは、以下のように用語を定義させていただきます。
リモート操作をしてサポートする側…ヘルパー
リモート操作を受けてサポートされる側…利用者
前提条件
ヘルパー端末、利用者端末ともにWindows7であること
(Homeでは不可)
作業の流れ
[利用者端末] リモート操作用ユーザー作成
[利用者端末] グループポリシー登録
[利用者端末] 利用者端末のIPアドレス取得
[ヘルパー端末] リモート操作用ユーザー作成
[ヘルパー端末] リモート操作用ユーザーにて接続開始
作業手順
○[利用者端末]リモート操作用ユーザー作成
偉そうなこと言いましたが、いきなり利用者端末での操作です。
端末を配布する前に仕込んでおくか、一度は招待ファイルを送ってもらいその時に仕込みましょう。
新規ユーザーを作成しましょう。
仮に、ユーザー名「a」、パスワード「1」としておきます。


batで書くならこんな感じ
rem ユーザー a 作成 net user a 1 /add rem ユーザー a をAdministrators グループに追加する net localgroup Administrators a /add
おまけ
次のレジストリを登録すると、ログイン時のユーザー一覧にユーザーを表示するかどうか設定できます。
上記リモート操作用ユーザーは、利用者にとっては不要なので隠蔽しておきましょう。
HKEY_LOCAL_MACHINE\SOFTWARE\Microsoft\Windows NT\CurrentVersion\Winlogon\SpecialAccounts\UserList
エントリー名 :ユーザー名
値 :0の時非表示、1の時表示
例)
rem ユーザー a 非表示 reg add "HKEY_LOCAL_MACHINE\SOFTWARE\Microsoft\Windows NT\CurrentVersion\Winlogon\SpecialAccounts\UserList" /v a /t REG_DWORD /d 0 /f
○[利用者端末]グループポリシー登録
ローカルグループポリシーを設定します。
「ファイル名を指定して実行」に「gpedit.msc」と入力しOKボタンクリックしてください。
「ファイル名を指定して実行」がない場合は、「プログラムとファイルの検索」に「gpedit.msc」を入力しても良いです。
ローカルグループポリシーエディターが起動したら、[コンピューターの構成]→[管理用テンプレート]→[システム]→[リモートアシスタンス]を開きます・
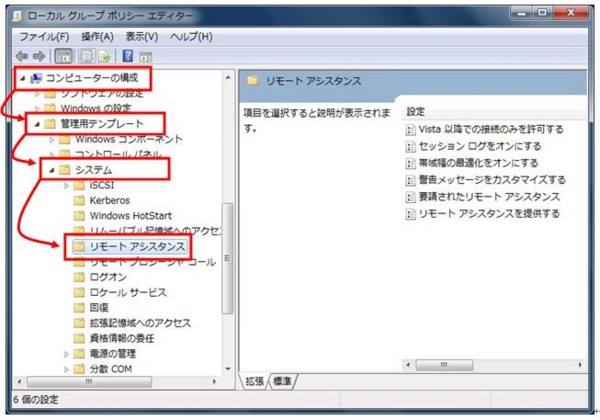
- [要請されたリモート アシスタンス]
- 有効に変更。内容はデフォルトでOK。
- [リモート アシスタンスを提供する]
- 有効に変更。[ヘルパー]の値に リモート操作用ユーザー を入力してOK(今回の例で言うと「a」)。コンピューター名は不要
○[利用者端末]利用者端末のIPアドレス取得
ipconfig でも、ネットワークと共有センターからでもいいので、利用者端末のIPアドレス(もしくはコンピューター名)を取得して控えておきます。
○[ヘルパー端末]リモート操作用ユーザー作成[ヘルパー端末]
利用者端末に作成したものと同じユーザー名、パスワードのユーザーをヘルパー端末にも作成しておきます。
今回の場合、ユーザー名「a」パスワード「1」です。
○[ヘルパー端末]リモート操作用ユーザーにて接続開始
リモート操作用ユーザーとしてリモートアシスタンス起動します。(今回の場合ユーザー名「a」)
runas コマンドを利用することで、ログインユーザー切り替えることなく利用可能です。
runas /user:a cmd (起動したコマンドプロンプト上で) msra /offerra
起動したウインドウで、利用者端末のIPアドレスかコンピューター名を入力します。
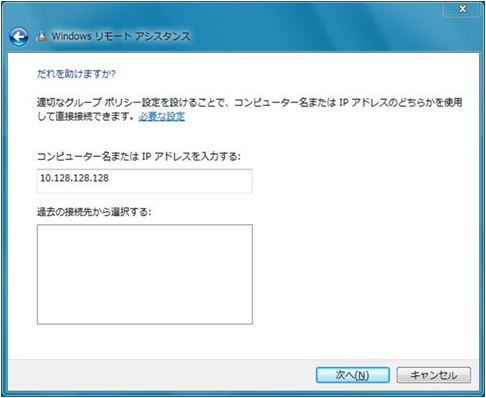
利用者の端末には「接続を許可するかどうか」という旨のメッセージが表示されるので、「はい」ボタンをクリックしてもらいます。
もしリモートアシスタンス中に上記利用者端末の設定を行なっている場合は、設定が正しくできているかどうか一度「msra /offerra」を行ってみましょう。
正しく設定できていれば、利用者端末に何らかのメッセージが表示されます。
参考:
Windows リモート アシスタンスを使って社内 IT サポートの効率化を実現!! - Ask the Network & AD Support Team - Site Home - TechNet Blogs
http://blogs.technet.com/b/jpntsblog/archive/2009/11/30/windows-it.aspx
今回の記事は、上記を参考に、ドメイン参加していないPCでも使用できるようにほんのちょっとアレンジを加えたものです。
最後に
リモート接続は臨機応変に使い分けましょう。
たとえば、「ユーザープロファイル壊れたんで復元して欲しい」なんて言われた時は、リモートデスクトップ用に新規ユーザー作ってもらい、それでリモート操作を行っています。
自分が管理する端末が遠隔地にある場合は、リモートデスクトップかサードパーティ製ソフトウェア(VNCなど)です。
私もまだまだですが、みなさんも特徴を見極めて快適なリモート接続ライフを!