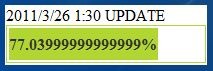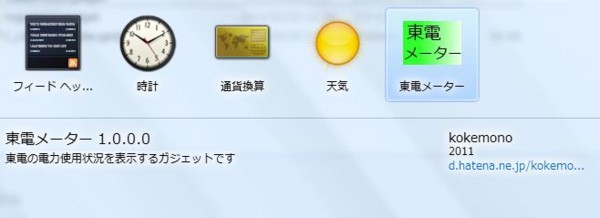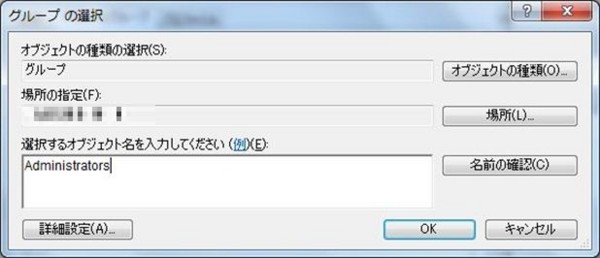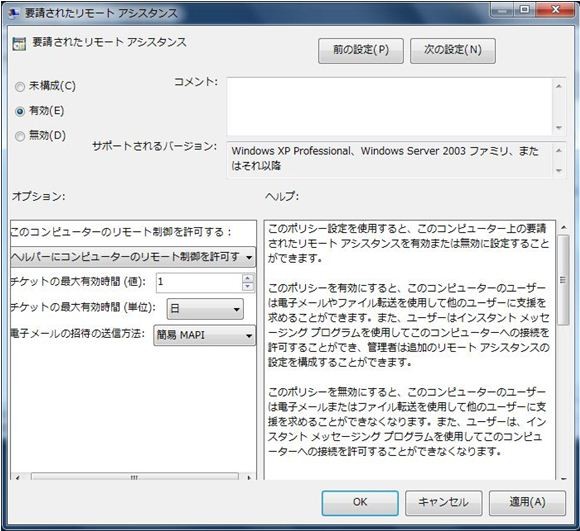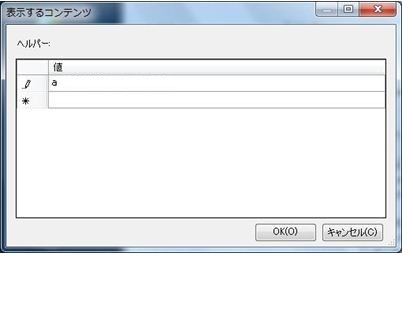AndroidのPDFリーダー決定版!
先日行われていたオライリーの被災者支援キャンペーンで、オライリーの電子書籍を何冊か買わせていただきました。
まあ、思い立ったのが終了40分前だったのでダウンロードURLが書いたメールがくるのに120時間ほど待ちましたが。
そうやって手に入れたオライリーの電子書籍ですが、そのファイル形式はPDFオンリーです。
このあたりは以下の記事を参考。
オライリーのebookが今日いっぱい「半額」(ただし入手まで数十時間待ち) - ただのにっき(2011-03-25)
オライリー・ジャパンの被災者支援キャンペーンとティム・オライリーが語る「オライリーメディアがDRMを使わない理由」 - YAMDAS現更新履歴
そんなPDFファイルを、Android端末(私の場合 au IS04)で読む場合のおすすめを紹介したいと思います。
それはズバリ、『Adobe Reader』です。
正直、Windowsでは敵対視するぐらいの勢いのAdobe製品ですが、ことAndroidアプリについては、使えるアプリとなっていました。
Adobe Readerをおすすめする理由
モバイル端末でPDFを読む際に最も困る点は何かというと、それは「文字の大きさ」だと私は思います。
もちろん、文字の拡大はできますが、それに伴う場合上下左右へのスクロールを行う手間が面倒です。
ここで、Adobe Readerの機能を見てみましょう。
Adobe ReaderでPDFを開いた時のデフォルト表示モードは「連続スクロール」モードです。

「menu」ボタンを押下することによって、表示モードを切り替えることができます。
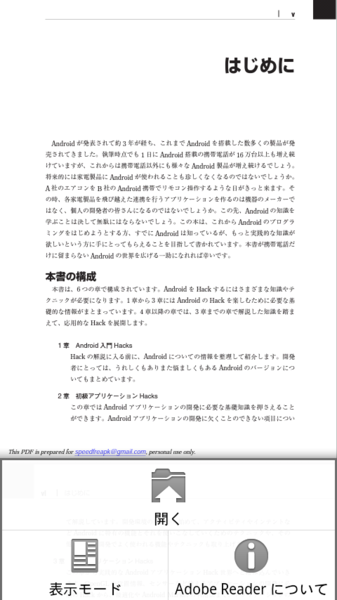
「画面に合わせる」にするとこんな感じ。

そしてこれが本命の「テキストの折り返し」モードです。

他のモードと何が違うかというと、拡大した時に『文章が折り返されて横幅が1ページに収まる』という点です。
このことにより、PDFを読むとき上下左右の移動を気にせず一方向のみのスクロールで済みます。
基本的には画面の左右をタップすることでページ送り、戻しができます。

画面中央あたりをタップすると拡大縮小などのメニューが表示されます。
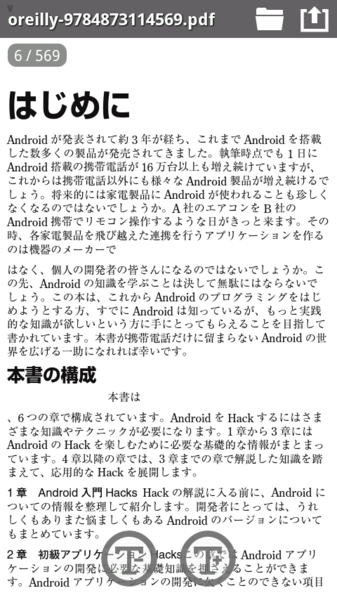
図や表を見るのには向いていませんが、文章を読む場合は正直この「折り返し」モードが便利すぎます!
このくらい大きくできれば歩いて読むのも大丈夫でしょう。
これで、いつでもどこでもオライリー読み放題ですね。
| Adobe〓 Reader〓 | PDF 文書を正確かつ忠実に操作するためのグローバルスタンダード。Adobe Reader for Android を使用すれば、スマートフォンやタブレット上で高品質の PDF ファイルの閲覧および操作が行えます。 | 無料 |
調子が悪いWindowsを数分でサクッと安定させちゃう裏技 (同じユーザーSIDを使う方法)
はじめに
本日、はてブでホッテントリ入りしていた下記の記事を読ませていただきました。
調子が悪いWindowsを数分でサクッと安定させちゃう裏技 - ぼくんちのTV 別館
内容はMicrosoftのサイトに公開されている手順と同様ですが、図や説明がとても分かりやすく、ご本人の経験に基づく話もあって見習いたい良い記事だと思いました。
ただし、こうしてプロファイルを再作成した場合、一部のレジストリが初期化されてしまいます。
また、一部のアプリケーションで以前のデータが使用できない場合があります。
これは、新しいユーザーを使用することになるためユーザーSIDが異なっていたり、ユーザーレジストリ(HKEY_USERS以下)が別物になることに起因していたりします。
(必ずしもこれだけが原因ではありません)
WindowsのSIDについては下記を参照してください。
Tech TIPS:オブジェクトを識別するSIDとは? - @IT
ユーザー・アカウントやグループなどは、管理ツールに表示される「名前」ではなく、「SID(Security Identifier。セキュリティ識別子)」と呼ばれる一意のID番号列を使用して管理されている。具体的には「S- 1-5-21-917266621-1342861121-1792158721-512」のような数字列のことを指す。システムを新規にセットアップし直さない限り、同じSIDが使われることはない。
例えばユーザー「kojii」を削除し、あらためて同じ「kojii」という名前(とパスワード)を持つユーザーを再作成しても、内部的にはこ れらは別々のユーザーとして扱われる。すると、再作成したユーザーに対しては、削除したユーザーと同じアクセス権が設定されることはないし、アクセス権の 設定や所属するグループなど、すべての設定について、最初からやり直す必要がある。
このように、SIDが異なると別ユーザーとして扱われるため、不都合がでることもあります。
軽量化の効果が薄れてしまいますが、今回はSIDを変えないままプロファイルフォルダを新しくする方法を紹介します。
定義
プロファイルをつくり直すユーザー:user1
操作用に新規作成するユーザー:user2
流れ
作業用ユーザー作成
作業用ユーザーログイン
プロファイルフォルダリネーム
プロファイルレジストリ削除
再ログイン(プロファイルフォルダ再作成)
プロファイルフォルダ内容コピー
作業用ユーザー削除
前提
user1でログインしているものとします。
手順
作業用ユーザー作成
まずは、管理者権限でユーザー(user2)を新しく作成します。
あれ?と思われた方もいるかも知れませんが、これは一時的なユーザーで後ほど削除します。
ログインしたまま自分のプロファイルフォルダをいじれないのでこのような措置を取りました。
ユーザーの作成方法は、調子が悪いWindowsを数分でサクッと安定させちゃう裏技 - ぼくんちのTV 別館や[http//windows.microsoft.com/ja-JP/windows-vista/Fix-a-corrupted-user-profile:title]を参考にしてください。
この時、管理者してユーザーを作成するようにしましょう。
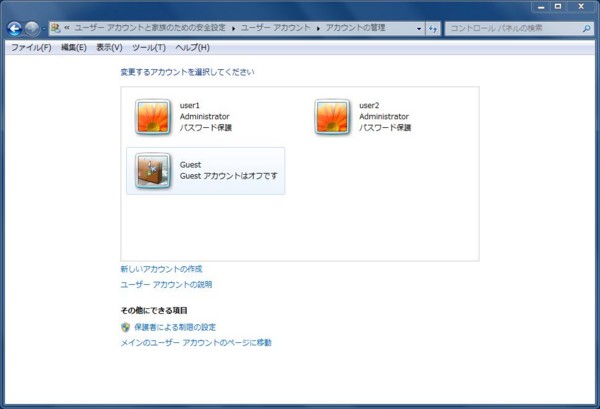
作業用ユーザーログイン
user1でログオフし、先ほど作成したuser2でログインします。
プロファイルフォルダリネーム
ユーザープロファイルが格納されているフォルダ(C:\users)を見ると、user1やuser2のプロファイルフォルダがあります。
※ユーザー名とプロファイルフォルダ名は必ずしも一致するわけではありませんが、分かりやすくするために一致させています。
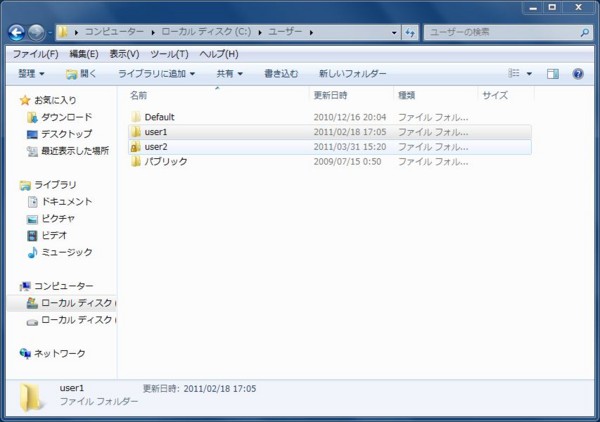
プロファイルをつくり直すユーザー(user1)のプロファイルフォルダをリネームします。
ここでは「user1」→「user1_old」にリネームします。
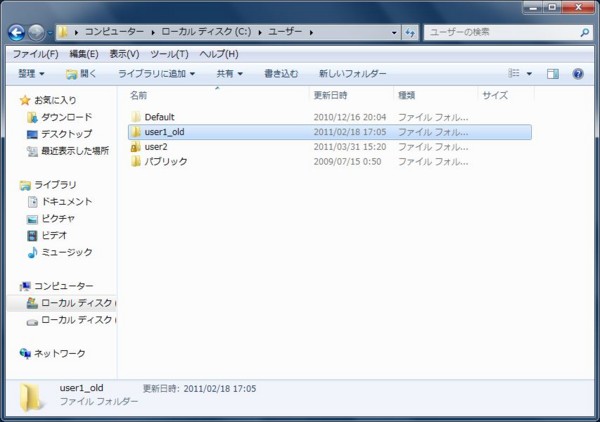
プロファイルレジストリ削除
レジストリエディタを実行します。
「スタート」→「プログラムとファイルの検索」に「regedit」と入力してEnterキーを押下します。
ユーザーアカウント制御画面が表示される場合は「はい」ボタンをクリックしてください。
次のレジストリサブキーを参照します。
HKEY_LOCAL_MACHINE\SOFTWARE\Microsoft\Windows NT\CurrentVersion\ProfileList
レジストリを編集することになるので、まずはバックアップを取っておきましょう。
上記サブキーで右クリックし、「エクスポート」をクリックしてください。
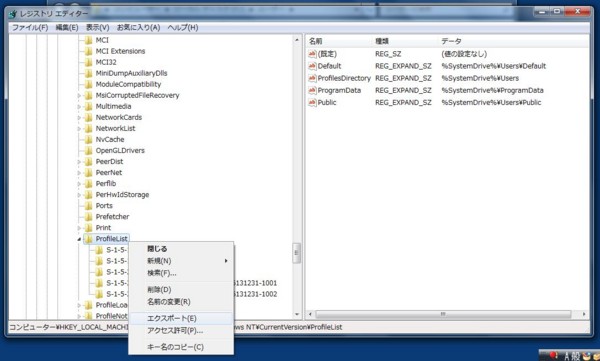
ファイルの保存ダイアログが表示されるので、分かりやすい名前をつけて保存します。

Profilelistのサブキーに、「S-1-5」 で始まりその後に長い数が続くキーが複数あります。
この中から、ProfileImagePathがプロファイルをつくり直すユーザーのプロファイルフォルダ(C:\Users\user1)になっているキーを見つけます。
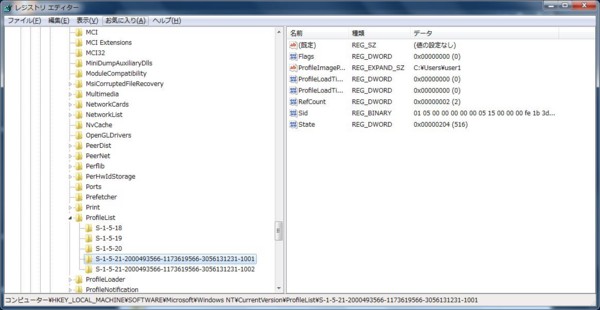
今回の例で言うと、S-1-5-21-2000493566-1173619566-3056131231-1001 になります。
見つけたら、このレジストを削除します。
なお、この方法は次のMicrosoftの技術文章を参考にしていますので、よければご参照ください。
方法 3:エラーの SID を削除して、新しいプロファイルを作成する
再ログイン(プロファイルフォルダ再作成)
user1として再ログインします。
一度user2でログオフ→user1再ログインしてもいいのですが、この後もuser2での作業があるので簡単に済ませましょう。
「スタート」→「プログラムとファイルの検索」に「cmd」と入力してEnterキーを押下します。
runas /user:user1 cmd
これは、今ログインしているユーザーと別のユーザーでアプリケーションを実行するためのコマンドです。
実行するアプリケーションは何でもいいのですが、今回はcmd(コマンドプロンプト)としています。
こうしてuser1でログインしたとき、プロファイルフォルダもProfilelistのキーも内場合、新たにプロファイルフォルダが作成されます。
試しにC:\Usersフォルダを確認してみましょう。
user1フォルダが作成されていることが分かります。(この時、ユーザー名と同じ名前のフォルダが作成されます)

起動したコマンドプロンプトは不要なので閉じてしまって構いません。
プロファイルフォルダ内容コピー
C:\Users\user1_old の内容を C:\Users\user1 にコピーします。
この時、MSのサイトや「ぼくんちのTV」さんも書いているように、NTUSER*.*はコピーしないようにしましょう。
念のため、「移動」ではなく「コピー」にしておき、user1_oldフォルダもしばらく残しておきます。
user1を使い初めて足りないデータがあれば随時コピーしてください。
作業用ユーザー削除(任意)
ここまできたら、user2はログオフし、user1で再ログインします。
任意ですが、user2はもう不要になったため削除してもらって構いません。
注意
上記手順でも、アプリケーションの設定がすべて正しく引き継がれるわけではないため、手動による設定も必要となります。
iPod Touch にこそ入れておきたいアプリ
私はAndroid(IS04)とiPod Touch を持っていますが、UIの洗練具合・統一性、動作の安定性、その他色んな要素で考えてみても、まだまだAndroidよりiOSの方が一枚も二枚も上手だなと感じています。
今日は、そんなiPod Touchで、「iPod Touchユーザーにこそおすすめしたい」アプリを独断と偏見で紹介します。
ゲーム
ゆけ!勇者
 ゆけ!勇者 1.4.1
ゆけ!勇者 1.4.1
カテゴリ: ゲーム 価格: 無料
更新: 2011/02/24
「ゆけ!勇者」は選んだダンジョンまで勇者が冒険する、放置型戦略RPGです。」
アイテムを集めながらダンジョンを攻略していけば新たなダンジョンが見つかるかもしれません。
勇者がクエストへ出発する時はいつもレベル1の状態から始まります。
勇者が倒れてしまうと、装備していた武器や防具、冒険中に手に入れたアイテムはなくなってしまいます。
大胆かつ慎重に勇者をクエストへ旅立たせてください。
「ゆけ!勇者」はオンラインゲームです。
では、なぜiPod Touch向けのアプリとして紹介するか。
そのポイントは『放置型』というところです。
攻略するダンジョンを設定する際はネットワーク接続が必要ですが、それさえ完了すればあとは放ったらかし。
朝出かける前、出先でAndroidのテザリング機能で。そういうちょっとした時に設定さえしておけばあとは結果をみるだけだというのがiPod Touchユーザーには嬉しいですね。
「会社に家庭に忙しくて、じっくり腰を据えてゲームする時間ないよ」という社会人の方々にもおすすめです。
iPod Touchとは関係ありませんが、世間のイベント毎に細かいネタを入れてきたり、バージョンアップに熱心なのも毎回楽しみにしています。
個人的には、持ってく装備が固定化する時期があるので、「武器+防具+アイテム」の組み合わせを登録しておき一発で呼び出せるといいなと思っています。
(収入形態の関係上無理は言えませんが)
地図
MapFan for iPhone
 MapFan for iPhone 1.4
MapFan for iPhone 1.4
カテゴリ: ナビゲーション 価格: 無料
更新: 2011/02/16
「MapFan for iPhone」は、全国の地図データをローカルに収録した、オフライン地図アプリケーションです。
常時通信を行わないので、現在地表示や地図スクロールも素早く軽快です。圏外でも安心、バッテリーにもやさしい設計です。
iPod Touch とオフライン地図の相性の良さは言わずもがなです。
通常は脱獄しないと使い勝手のよいオフライン地図がないのですが、現在「MapFan for iPhone」は東北地方太平洋沖地震支援のため3/31まで無償提供されております。
iSpotter
 iSpotter 2.2.0
iSpotter 2.2.0
カテゴリ: ナビゲーション 価格: 無料
更新: 2010/07/05
WiFi 基地局 DB (データベース)による位置検出を使った現在地表示と行動記録ができます.WiFi による位置検出をつかった現在地表示,移動経路の記録,位置情報つき写真の撮影,位置情報つきTwitter 投稿などができます(iPhone では GPS 併用も可能).
WiFi による位置検出のため,GPS がない「iPod touch でも」GPS が使えない「建物内でも」現在地情報を記録できます.また,基地局 DB が iPhone/iPod 上に置かれるため,インターネット接続がない状態でも位置検出が動作します(オフライン位置検出).地図をあらかじめキャッシュしておけば,iPhone/iPod が圏外でも位置検出,現在地表示,移動経路の記録ができます.
こちらも地図アプリですが、オフラインでの閲覧はキャッシュに残っている分のみで、予めダウンロードしておくことはできません。
iSpotterが他の地図アプリと異なるのは、Wi-fi APの位置情報を利用したログが残せることです。
山の中などでは無理ですが、街中では十分に位置ロガーとして使えるのではないでしょうか。
ニュース
産経新聞
 産経新聞 2.2.2
産経新聞 2.2.2
カテゴリ: ニュース 価格: 無料
更新: 2011/03/10
産経新聞を、一面からテレビ欄まで、紙の新聞そのままのレイアウトで読むことができます。当日の新聞データは、毎朝午前5時に準備します(新聞休刊日の翌日はお休みです)。出勤前に自宅でダウンロードすれば、満員電車の中でもラクラク新聞を読めます。
「新聞がまるごと全部読める」「一度ダウンロードすればオフラインでも読める」というのが魅力です。
決まった時間にバックグラウンドでダウンロード開始できると文句なしなんですが。
カメラ
accusmart-camera
 AccuSmart Camera 1.110
AccuSmart Camera 1.110
カテゴリ: 写真 価格: ¥230
更新: 2011/02/20
業界トップレベルの写真補正技術AccuSmart〓を搭載し、
暗所、逆光などの様々な悪条件でも、撮影するだけで”美しく、きれいな”写真に仕上げます。
さらに、美肌・料理・夜景の各シーンに特化した補正モードを使うことで、より鮮やかに表現します。
ご存知の通り、iPod Touchのカメラは、iPhoneに比べてかなり性能が落ちます。
その分画質も落ちるわけですが、このアプリを使うとそれなりの画像が取れている気がします。
画面タッチでそこにフォーカスを合わせて撮影が可能です。
いくつか使ったカメラアプリの中では、これが一番良い感じでした。
エンターテイメント
妄想電話
 妄想電話 3.0.1
妄想電話 3.0.1
カテゴリ: エンターテインメント 価格: 無料
更新: 2011/03/23
「妄想電話」は、女の子or男の子が、あなたに妄想の電話をかけてきてくれるエンターテイメントアプリです。
(実際の電話がかかってくるわけではありません。)
問「iPhoneとiPod Touchの大きな違いは?」
そう、それは電話がかけれるかどうかです。
iPhoneでは電話をかけれるが、iPhod Touchではかけれない…
そんなiPod Touchの大きな悩みを解決してくれるのがこのアプリ。
なんと、iPod Touchでも電話を受けたフリをすることができるのです!!(← なにも解決してない)
現実の友達や家族から電話を受けることができる訳ではありませんが、ここは良しとしましょう。
自分は開始2秒で恥ずかしくなって切ってしまうのですが、最後まで聞いた方はぜひ感想を教えてください。
このアプリで電話を受けたフリをする際は、決してバレないようにご注意を。
東電メーター作りました。
(2011/07/07 追記)
ソースコードをgithubにコミットしてみました。
良かったらどうぞ。
https://github.com/kokemono/TodenMeter
TodenMeter.gadget ファイルも格納しています。
-
-
-
-
-
-
-
-
-
-
-
-
-
-
-
-
-
-
-
-
-
-
-
-
-
-
-
-
-
-
-
-
-
-
-
-
-
-
-
-
-
-
-
-
- -
-
-
-
-
-
-
-
-
-
-
-
-
-
-
-
-
-
-
-
-
-
-
-
-
-
-
-
-
-
-
-
-
-
-
-
-
-
-
-
-
-
-
-
今回のエントリーのきっかけは次の記事をみたこと。
東京電力がこのほど電気使用状況データをCSV形式で公開したことを受け、経済産業省情報プロジェクト室(@openmeti)は3月24日、そのデータを活用したアプリを作ったら知らせてほしいとTwitterで呼びかけた。
東電が電気使用状況データをCSVで公開 「アプリ作ったら知らせて」と経産省 - ITmedia ニュース
さっそく、というには出遅れた感がありますが、上記記事のcsvを使って、現時点での東京電力の電気使用割合(消費電力/ピーク時供給力)を表示するWindows7 ガジェットを作成してみました。
導入方法
下記のリンクから「.gadget」ファイルをダウンロードします。
TodenMeter.gadget ![]()
ファイルダブルクリックしてインストールします。
証明書は付けていませんがご勘弁ください。
デスクトップで右クリックし、「ガジェット」をクリックします。
ここに「東電メーター」があればダブルクリックで追加してください。
存在しない場合、ダウンロードした「.gadget」ファイルをzipとして解凍し、作成された「TodenMeter.gadget」次の場所に格納してください。
%USERPROFILE%\AppData\Local\Microsoft\Windows Sidebar\Gadgets
利用方法
勝手に5分おきに更新します。
緑色のバーの長さが、消費電力/ピーク時供給力を表します。
シンプル設計なので設定などもありません。
雑感
今回はガジェット作りの基礎から勉強しました。
今後、簡単な情報取得にはガジェット作成も候補にいれとこうと思います。
SQLiteをC/C++アプリケーションで使うための参考記事まとめ
「C++のアプリケーションで、リスト作成やリストの検索を高速化したい」という話をされまして、その時に「SQLite使ったらどう?」と言ってみたものの、自分も詳しいわけじゃないので軽く調べた内容をまとめときます。
SQLiteとは
SQLite はMySQLやPostgreSQLと同じデータベース管理システムであるが、サーバとしてではなくアプリケーションに組み込んで利用される軽量のデータベースである。
http://ja.wikipedia.org/wiki/SQLite
(〜 中略 〜)
# 著作権を放棄しパブリックドメインに帰している
# サーバではなくライブラリ
# PHP5、Python 2.5、Adobe AIR で標準サポート
# その他、C, C++, Curl (プログラミング言語), Perl, Ruby, Delphiなど多数の言語用のバインディング
SQLiteに関する記事
■公式
SQLite Home Page
ソースファイルなどはこちらからダウンロードできます。
■日本語解説サイト
http://www.tokesoft.net/topics/TS20100222_01.html
VC++でSQLiteを使用するための操作を基本から紹介。
qune: プログラミングメモ - SQLite を C++ で使ってみよう(その1)
qune: プログラミングメモ - SQLite を C++ で使ってみよう(その2)
データベースsqlite3.dllをVC++から使う
SQLiteインストール(Window版)
SQLite入門
■Wrapper
http://sourceforge.jp/projects/sfnet_sqlitesparkle/
■Firefox
SQLiteは、Mozilla Firefoxでのデータ管理(ブックマーク)などに使用されていることも知られています。
例えばこんなソースでも。
http://mxr.mozilla.org/firefox/source/storage/src/mozStorageConnection.cpp
希望
あとは使い勝手のいいラッパーがあるといいのですが。
もしご存知でたら教えてください。
ワークグループ環境で、Windows7のリモートアシスタンスを招待ファイルなしで使う方法
端末のサポートを行っていると、リモート接続で端末の状態を見たい、実際に操作をしたい、というケースがあります。
Windows7でその必要が発生した時、みなさんはどうしているでしょうか?
いくつか方法はありますが、ざっくり分けると以下の三点になるのではないでしょうか。
- リモートデスクトップ
- PCの完全コントロール可能。問題現象が発生しているユーザーのパスワードも必要。デスクトップ共有ができない。
- リモートアシスタンス
- サポートするための機能なのでデスクトップ共有可能。一度セッション切れる度に招待ファイルを送ってもらう必要ある。
- VNCなどのサードパーティソフトウェア
- 内容はそれぞれ異なります。ソフトウェアのインストールが必要。
ちなみに、Windows7にはNetmeetingは存在しませんのであしからず。
参考:
リモート デスクトップ接続と Windows リモート アシスタンスの違いとは
Windows リモート アシスタンス: よく寄せられる質問 - Windows ヘルプ
自己の感覚に基づいた表
| 種別 | リモートデスクトップ | リモートアシスタンス | サードパーティソフトウェア |
|---|---|---|---|
| デスクトップ共有 | × | ○ | △ |
| 接続までの手軽さ | △(アカウント要) | ×(招待ファイル要) | ×(ソフトウェアインストール要) |
| インターネット経由でのリモート接続 | IPを固定できれば○ | IPを固定できれば○ | インターネット上のサーバーを介すものもある。(セキュリティ的に?) |
| 相手側操作 | 基本的に不要 | 要 | 一般的に不要 |
それぞれ特徴がありますが、企業内でのサポートの場合、「利用者の操作内容を見たい」「利用者からパスワード聞けない」「ソフトウェアインストールできない」ということもあるでしょう。
そうなると実質リモートアシスタンス一択となります。
今日は、そんなリモートアシスタンスを使う上でネックとなる『毎回招待ファイルを送ってもらう必要がある』という点の解決策を一つ紹介させていただきます。
定義
ここでは、以下のように用語を定義させていただきます。
リモート操作をしてサポートする側…ヘルパー
リモート操作を受けてサポートされる側…利用者
前提条件
ヘルパー端末、利用者端末ともにWindows7であること
(Homeでは不可)
作業の流れ
[利用者端末] リモート操作用ユーザー作成
[利用者端末] グループポリシー登録
[利用者端末] 利用者端末のIPアドレス取得
[ヘルパー端末] リモート操作用ユーザー作成
[ヘルパー端末] リモート操作用ユーザーにて接続開始
作業手順
○[利用者端末]リモート操作用ユーザー作成
偉そうなこと言いましたが、いきなり利用者端末での操作です。
端末を配布する前に仕込んでおくか、一度は招待ファイルを送ってもらいその時に仕込みましょう。
新規ユーザーを作成しましょう。
仮に、ユーザー名「a」、パスワード「1」としておきます。


batで書くならこんな感じ
rem ユーザー a 作成 net user a 1 /add rem ユーザー a をAdministrators グループに追加する net localgroup Administrators a /add
おまけ
次のレジストリを登録すると、ログイン時のユーザー一覧にユーザーを表示するかどうか設定できます。
上記リモート操作用ユーザーは、利用者にとっては不要なので隠蔽しておきましょう。
HKEY_LOCAL_MACHINE\SOFTWARE\Microsoft\Windows NT\CurrentVersion\Winlogon\SpecialAccounts\UserList
エントリー名 :ユーザー名
値 :0の時非表示、1の時表示
例)
rem ユーザー a 非表示 reg add "HKEY_LOCAL_MACHINE\SOFTWARE\Microsoft\Windows NT\CurrentVersion\Winlogon\SpecialAccounts\UserList" /v a /t REG_DWORD /d 0 /f
○[利用者端末]グループポリシー登録
ローカルグループポリシーを設定します。
「ファイル名を指定して実行」に「gpedit.msc」と入力しOKボタンクリックしてください。
「ファイル名を指定して実行」がない場合は、「プログラムとファイルの検索」に「gpedit.msc」を入力しても良いです。
ローカルグループポリシーエディターが起動したら、[コンピューターの構成]→[管理用テンプレート]→[システム]→[リモートアシスタンス]を開きます・
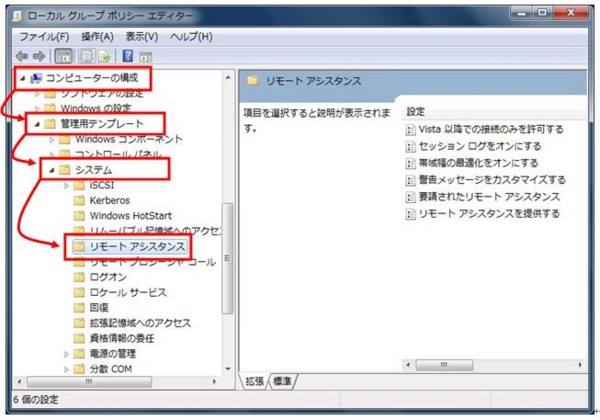
- [要請されたリモート アシスタンス]
- 有効に変更。内容はデフォルトでOK。
- [リモート アシスタンスを提供する]
- 有効に変更。[ヘルパー]の値に リモート操作用ユーザー を入力してOK(今回の例で言うと「a」)。コンピューター名は不要
○[利用者端末]利用者端末のIPアドレス取得
ipconfig でも、ネットワークと共有センターからでもいいので、利用者端末のIPアドレス(もしくはコンピューター名)を取得して控えておきます。
○[ヘルパー端末]リモート操作用ユーザー作成[ヘルパー端末]
利用者端末に作成したものと同じユーザー名、パスワードのユーザーをヘルパー端末にも作成しておきます。
今回の場合、ユーザー名「a」パスワード「1」です。
○[ヘルパー端末]リモート操作用ユーザーにて接続開始
リモート操作用ユーザーとしてリモートアシスタンス起動します。(今回の場合ユーザー名「a」)
runas コマンドを利用することで、ログインユーザー切り替えることなく利用可能です。
runas /user:a cmd (起動したコマンドプロンプト上で) msra /offerra
起動したウインドウで、利用者端末のIPアドレスかコンピューター名を入力します。
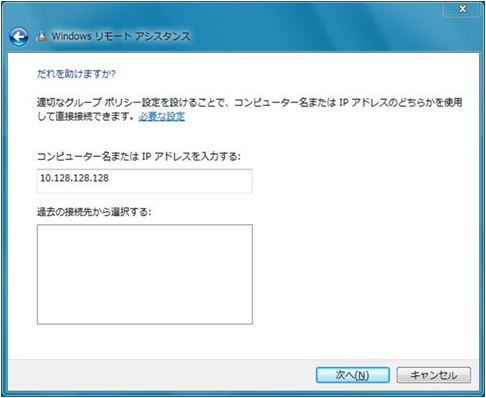
利用者の端末には「接続を許可するかどうか」という旨のメッセージが表示されるので、「はい」ボタンをクリックしてもらいます。
もしリモートアシスタンス中に上記利用者端末の設定を行なっている場合は、設定が正しくできているかどうか一度「msra /offerra」を行ってみましょう。
正しく設定できていれば、利用者端末に何らかのメッセージが表示されます。
参考:
Windows リモート アシスタンスを使って社内 IT サポートの効率化を実現!! - Ask the Network & AD Support Team - Site Home - TechNet Blogs
http://blogs.technet.com/b/jpntsblog/archive/2009/11/30/windows-it.aspx
今回の記事は、上記を参考に、ドメイン参加していないPCでも使用できるようにほんのちょっとアレンジを加えたものです。
最後に
リモート接続は臨機応変に使い分けましょう。
たとえば、「ユーザープロファイル壊れたんで復元して欲しい」なんて言われた時は、リモートデスクトップ用に新規ユーザー作ってもらい、それでリモート操作を行っています。
自分が管理する端末が遠隔地にある場合は、リモートデスクトップかサードパーティ製ソフトウェア(VNCなど)です。
私もまだまだですが、みなさんも特徴を見極めて快適なリモート接続ライフを!