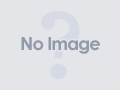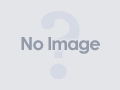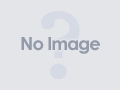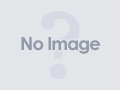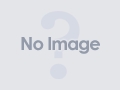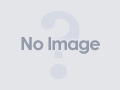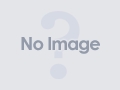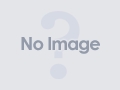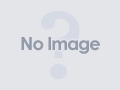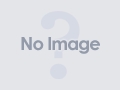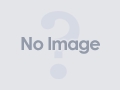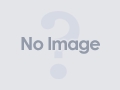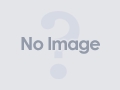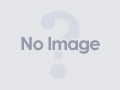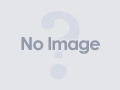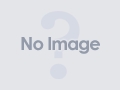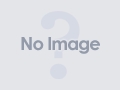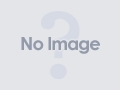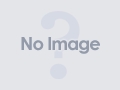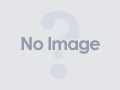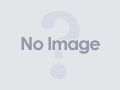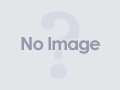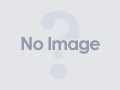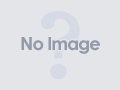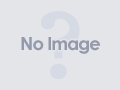Windows一筋15年の私がMacbook Airを購入した際に行った設定と参考にした記事 まとめ
Macbook Air買っちゃいました。
私が初めてパソコン(Windows95)を買ってもらったのが中学生。
それから人生の半分をWindowsと共にしてきましたが、ついに先日はじめてのMac、それもMacbook Airを買ってしまいました。
Google Developer Day 2011に参加するにあたり小さなモバイル端末が欲しかったとか、Amazonで安く売られているとかありましたが*1、結局は「Macかっこいい」ってところが大きいです。
iPod TouchやiPad2を使うなかで、Apple製品のこだわりと使いやすさを感じたこともきっかけだと思います。
そんなMac初心者の私が試行錯誤したメモを公開します。
購入したMacbook Air

Apple MacBook Air 1.6GHz Core i5/11.6/2G/64G/802.11n/BT/Thunderbolt MC968J/A
- 出版社/メーカー: アップル
- 発売日: 2011/07/21
- メディア: Personal Computers
- クリック: 65回
- この商品を含むブログ (20件) を見る
最低スペックで購入です。
メモリ2GBは少ないという話も聞く通り、ちょっと気を抜くと空きメモリあとわずかになってしまいます。
ただし、SSDのおかげで仮想メモリからのページング発生してもあまり問題ないはず。*2
後悔しているのは、モバイルだから・クラウドの世の中だから、と重要視していなかったSSDの容量です。
これはは一つ上のサイズでもよかったかも。
OSやソフトウェア・アップデート、Xcodeやそのバージョンアップでガンガン容量食っていきます。
使い方を工夫する必要がありそうです。
一緒に購入したアクセサリ

SPECK 新MacBook Air 11インチ用ハードケース クリアー SPK-A0228
- 出版社/メーカー: スペックコンピュータ
- 発売日: 2011/02/15
- メディア: Personal Computers
- 購入: 4人 クリック: 104回
- この商品を含むブログ (3件) を見る
傷ついたアルミボディもかっこいいとは思うのですが、初Macなので慎重になりました。
「speck」のロゴはありますが、ほぼ目立たない仕上がりです。
気になるとすれば、排熱でしょうか。
Macbook Airも連続で使うとそれなりに発熱するので、熱がこもらないか心配です。

ELECOM 液晶保護フィルム 反射低減仕様 11.6インチワイド MacBookAir用 EF-FLAMB11
- 出版社/メーカー: エレコム
- 発売日: 2010/12/13
- メディア: Personal Computers
- 購入: 8人 クリック: 24回
- この商品を含むブログ (4件) を見る
お手ごろ価格の保護フィルムです。
カスタマイズ内容
変更した設定など書いていきます。
最初にこれだけは言っておきたい、というのは…
- トラックパッドはフル活用しましょう。これあってこそのMacbookです。
- 特殊キーの記号を覚えましょう。
システム環境設定
デフォ値を忘れてるのであくまで現在の設定ということで。
キーボード
「F1、F2などのすべてのキーを標準のファンクションキーとして使用」:有効
→Windowsライクに。けど輝度調整とか頻繁に使うのでちょっと迷い中。
「発光した状態でコンピュータが待機する時間の設定」:5秒
→省エネ・省電のために。

キーボード→修飾キー
「Caps Lock キー」:「Command」
→Windowsだとだいたいこの場所にCtrlキーありますが、Windowsでいう「Ctrl+C」がMacでは「Command+C」のため。

キーボードショートカット
「フルキーボードアクセス」:「すべてのコントロール」
→Tabキーを押してボタンにカーソル合わせできるように。
参考:MacBook Airのおすすめ設定 - Imamuraの日記
トラックパッド→ポイントとクリック
「タップでクリック」:有効
→ノートブック操作の基本です。カチカチさせる必要もないし。
「副ボタンのクリック」:有効・「2本指でクリックまたはタップ」
→「右下隅をクリック」でもいいけど慣れると2本指タップも違和感なし。

※詳細は省きますが、トラックパッドの設定はすべて有効にしています。
これがあってこそのMacbook Airでしょ、という気がしますし。

ネットワーク
「メニューバーにWi-fiの状況を表示」:有効
→不要な環境では節電のためOffにしたいので。
ネットワーク→詳細→WINS
→NetBIOS名:MBA (任意)
→「ワークグループ」:WORKGROUP (Windowsと同じ物を設定)
参考:ウィンドウズユーザーがMacBook Air買ったら、2台をつなぎたい!

Dock
「拡大」:有効
→自分の中の「Macっぽさ」
「Dock を自動的に隠す/表示」:有効
→作業領域確保のため。

セキュリティとプライバシー→一般
「スリープの後、またはスクリーンセーバが開始した後」:1分後にパスワード要求
→すぐだとめんどい。
アプリケーション
インストールしたアプリケーションを紹介します。
Eclipse
(日本語版)Eclipse。
言わずと知れた超有名統合開発環境です。
Javaはもちろん、JSPやPHP、GAEやAndroidの開発もできます。
変更した設定を簡単に。
・行番号を表示する
・文字コードをUTF-8に。
・キー入力のアシストを「⌘+Space」に。
※ただし、MacOSの機能とかぶるため、システム環境設定からキーボードショートカットの設定を変更します。
システム環境設定->キーボード->キーボードショートカット->キーボードと文字入力
「前の入力ソースを選択」:オフ
Chrome ブラウザ
Google製Webkitベースブラウザ。
Chromeアプリケーションがあったりデベロッパーツールが充実してきたり、Googleアカウントと関連付けることでどこでも同じ環境にできたりとますます充実しています。
Dropbox
OS関係なくファイル共有するのに便利。
文章でもスクリプトでも何でも来いです。
最近はDropboxと連携するWebアプリなんかもあるようです。
参考:Dropboxにアップロードするだけで、PDF変換やアップロードなどのアクションを自動で行ってくれる『Dropbox Automator』 | 男子ハック
Mac App Store - Skitch - Snap. Mark up. Share.
公式サイトはこちら:Skitch
Evernoteが買収して無料化したアプリケーション。
人気ブロガーさんのブログでよくみるような広がっていく矢印や、見やすいコメントいれた画像が簡単に作れます。
これほんと便利。画面キャプチャしたり画像にコメント入れたりするのが楽しくなります。
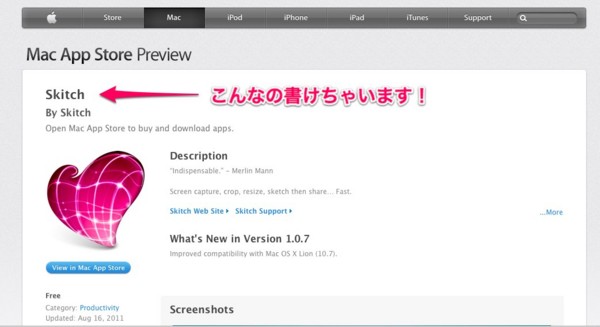
Facetime
プリインストールアプリだけど一応紹介。
以前の記事の中で実家に置いてきたiPad2とこれでテレビ電話してます。
参考:iPad2をフォトフレームとして親にプレゼントするために行った設定 - kokemonoの日記
Skypeでもいいんだけどお手軽で良いですね。
参考にした記事まとめ
Mac標準ソフトのiPhotoで作る写真集がヤバい もっと流行るべき « ツブゾロッタフィルム tsubuzorotta film
→iPhotoを使った写真集作成。両親に孫写真集プレゼントしようかな。
Mac Lab : Mac OS X Lion エクスポゼ(Exposé)とSpacesはここにある
→LionでのSpaces(デスクトップを増やす機能)について参考にしました。
Spacesは三本指上にスワイプして、Mission Controlの画面になったら、右上の方にカーソルを持っていってもらうと、新しいスペースの候補がちらっと出てきますので、そいつをクリックすれば、あたらしいスペースが生成されます。
[woops!] OS X Lion オレオレ設定!これでかなり便利になった!
→⌘+Tabは「アプリケーション」の切り替え。アプリケーション内のでウインドウ切り替えは三本指で↓にスワイプ。
キーボードでウインドウ切り替えたきゃWindowFlow。
最後に
最初に書いたようにGoogle Developer DayにMacbook Air持っていったわけですが、スピーカーも含め参加者のMacbook率(Pro含む)が非常に高かったです。
誰かが書いてましたが、「石をなげればMacbookにあたり、跳ね返った石がまたMacbookにあたる」というくらい。
Google内やAndroidアプリ開発者にも、Apple製品は愛されてるんですね。
自分でMac使っているうちにその理由も分かってきた気がします。
間違いなく、昨年「買ってよかった」と思える一番のものになりました。
…それにしてもはてなダイアリーのスクリーンショット機能はろくに表示されない。
時間かかっているだけなのか、「はてなダイアリーのスクリーンショット表示機能が約半年機能していないように見える - YAMDAS現更新履歴」にあるようにまともにサービス動いていないのか。
*1:http://d.hatena.ne.jp/gamella/20110913/1315858241 実際はAmazonだけじゃなく価格.comの最安値と同等
*2:実際には応答待ちになることもしばしばあります